Bilder von externem Volumne (Festplatte, Speicherkarte) importieren
Die meisten Benutzer werden früher oder später ihre Fotos auf einer externen Festplatte speichern. Aber Darktable scheint weder Fotos von einer externen Platte noch von einer Speicherkarte zu importieren.
Doch! Allerdings gibt sich Darktable keine Mühe, seine Herkunft aus der Unix-Welt zu verschleiern und zeigt Devices so an wie das Betriebssystem. Unter der grafischen Oberfläche von Mac OS liegt ebenfalls ein Unix-System und externe Laufwerke liegen unter Volumnes.
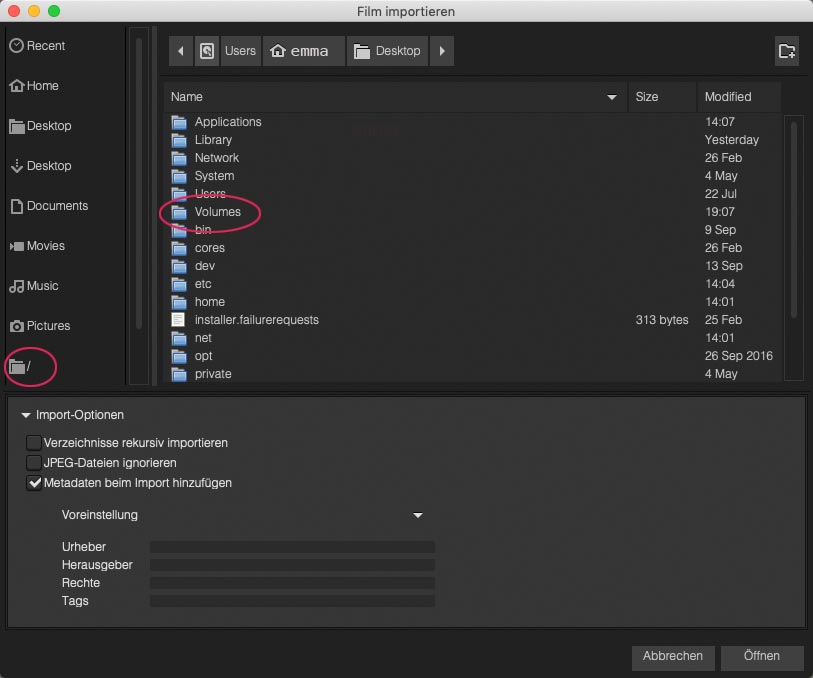
Darktable Schriften vergrößern
Die Datei darktable.css suchen. Unter MacOS liegt die CSS-Datei z.B. unter /Application/darktable.app/Contents/Resources/share/darktable/darktable.css, ab Version 3 von Darktable unter /Application/darktable.app/Contents/Resources/share/darktable/themes/darktable.css
Der Abschitt für die Textgröße liegt relativ weit oben am Anfang der CSS-Datei. Mit Darktable Version 3 ist die Schriftgröße erträglich (1em steht für die natürliche Schriftgröße des Systems).
Mit der Version 3 haben Themes (unterschiedliche Designs der Benutzeroberfläche) in Darktable Einzug gehalten. Die Einstellungen für die Themes liegen in der oberen Leiste unter dem Zahnrad.
Darktable empfiehlt die hellere Variante des klassischen Themes, in dem die Kontraste nicht so hoch sind, weil der hohe Kontrast zu Täuschungen über die Helligkeiten und Farben der Bilder führen kann.
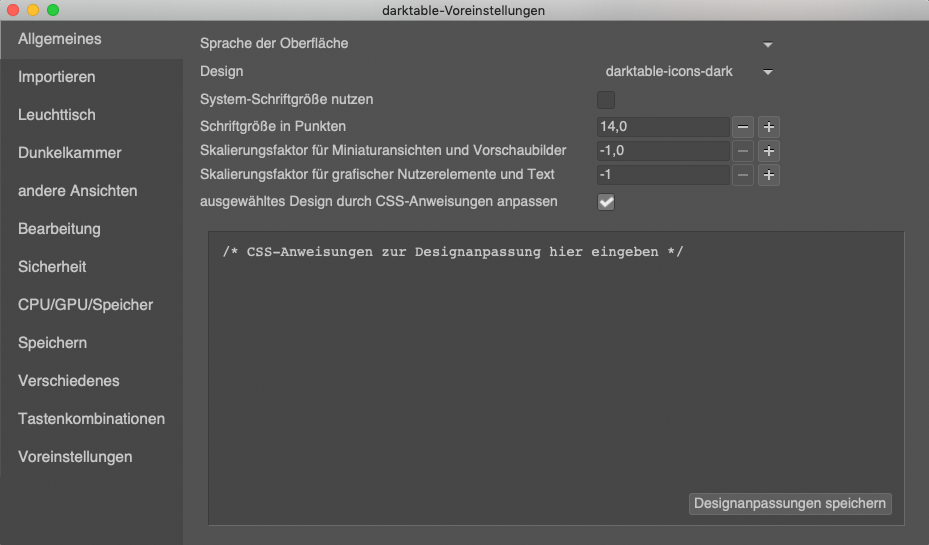
Wo ist der Export versteckt?
Auch wenn Darktable mit Version 3.2.1 vom Aug 2020 stolz auf die Überarbeitung des Layouts ist: Selbst auf dem 32"-Monitor ist man schnell verloren. Bei den winzigen Schriften und dem geringen Kontrast zwischen schwarzem Hintergrund und dunkelgrauen Text sucht man die Nadel im Heuhaufen.
Um Fotos zu speichern / exportieren – z.B. für das Internet, für Email oder eine Präsentation – den Leuchttisch aktivieren, Bild auswählen.
Bei Konflikten überspringen: Dann werden Bilder bei einem weiteren Export nicht überschrieben. Unter globale Optionen Breite bzw. Höhe in Pixeln einstellen und Vergrößern erlauben (auch wenn das Bild verkleinert werden soll, es gibt nun mal keine Übersetzung für resize).
Änderungen zurücksetzen
Das verlustfreie Zurücksetzen von Änderungen und Korrekturen hebt Darktable von Bildbearbeitungsprogrammen wie Photoshop / The Gimp ab. Jeder Bearbeitungsschritt wird als Funktion in der XMP-Datei gespeichert.
In der Leuchttisch-Ansicht den Verlaufsstapel öffnen
verwerfen setzt alle Änderungen zurück und versetzt damit das Bild wieder in den Originalzustand.
In der Dunkelkammer-Ansicht kann das Foto auf einen Bearbeitungsschritt zurückgesetzt werden.
Den letzen gefälligen Arbeitsschritt anklicken oder auf Original klicken und dann Verlaufsstapel zusammenfassen.
Der Verlauf in der Dunkelkammer-Ansicht ist auch die beste Rückversicherung, ob die Arbeitsschritte tatsächlich zu sichtbaren Ergebnissen beitragen. Schritt für Schritt anklicken:
 Original
Original
 Aufnahme drehen zuschneiden
Aufnahme drehen zuschneiden
 Spitzlichter
Spitzlichter
 Mit der Gradationskurve die Schatten aufhellen und die Lichter abdunkeln
Mit der Gradationskurve die Schatten aufhellen und die Lichter abdunkeln
 Farbsättigung anheben
Farbsättigung anheben
Darktable Splitscreen: Vorher : Nachher vergleichen
Vor einer Korrektur einen Schnappschuss erstellen, Korrektur durchführen und auf den Schnappschuss klicken. In der Mitte des Bildes in der Dunkelkammer erscheint ein Kreispfeil mit einer durchgezogenen Linie, horizontal oder senkrecht, je nach Drehung mit dem Kreispfeil.
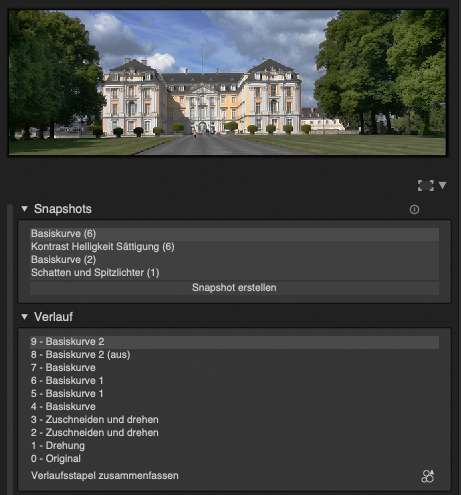

Darktable Shortkeys – Tastaturkürzel
Ins Bild zoomen mit dem Scrollrad, die Thumbnails auf dem Leuchttisch mit gehaltener CTRL-Taste und Scrollrad.
Bild im Leuchttisch wählen, z-Taste drücken und halten für eine große Vorschau.
Bild im Leuchttisch wählen, CTRL + z-taste drücken und Darktable zeigt die scharfen Regionen des Fotos. So kann man schnell anhand des bildschirmgroßen Vorschaubilds prüfen, ob die Augen im Porträt wirklich scharf sind.
Tab-Taste im Leuchttisch schaltet die Seitenleisten aus.
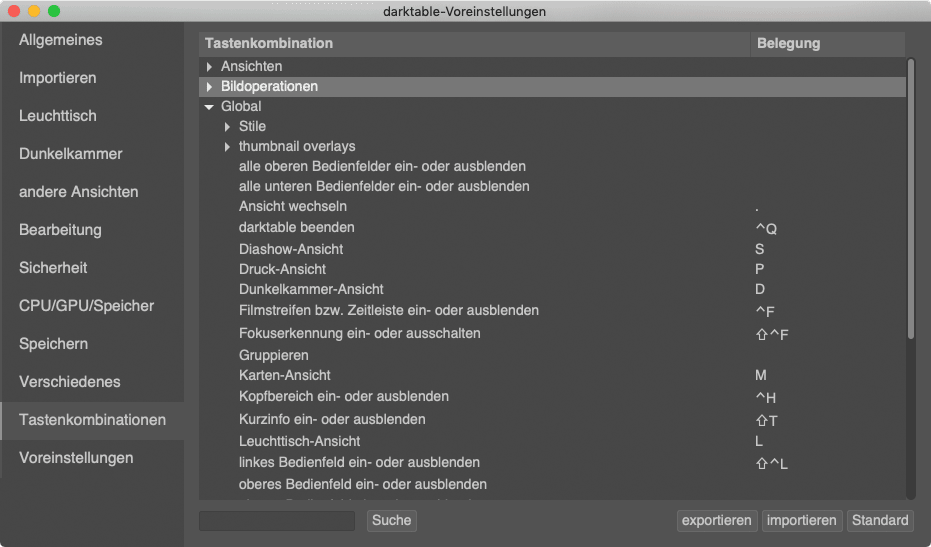
Neue Fotos in einem Ordner erfassen
Darktable hat keine Funktion zur Überwachung von Ordnern. Um neue Bilder in einen Ordner aufzunehmen, muss der vollständige Ordner neu gescannt werden.
Den vorhandenen und evt. bearbeiteten Fotos passiert dabei nichts, nur die neu hinzugefügten Bilder werden in Darktable aufgenommen.
Mehrere Bilder löschen, kopieren und bearbeiten
Bilder in der Leuchttisch-Ansicht markieren.