Photoshop-Tipps
Die besten Tipps für Photoshop sind kurz und knackig, erfordern kein großes Grundwissen über Adobe Photoshop, aber bringen sofort ein brauchbares Ergebnis.
- Korrekturen verblassen: Bearbeitungsschritte wie Tonwertkorrekturen müssen in Photoshop nicht gleich rückgängig gemacht werden, sondern werden mit Verblassen gesteuert.
- Fotos schärfen mit dem Hochpassfilter: Schärfe ohne die Artefakte des Filters Unscharf Maskieren.
- Unscharf Maskieren verbessert stattdessen die lokalen Kontraste im Bild.
- Das Freistellungs-Werkzeug kann nicht nur einen Bildausschnitt freistellen, sondern auch einen Rahmen um das Bild legen.
- Camera RAW kann genauso gut unter Adobe Bridge wie unter Photoshop ausgeführt werden.
Tiefen/Lichter: Unterbelichtungen aufhellen und Lichter abdunkeln
Die Tiefen/Lichter-Korrektur in Photoshop hellt unterbelichtete Bereiche auf, ohne helle Bereiche in Mitleidenschaft zu ziehen, denn sie steuert fast auf Knopfdruck Lichtern und Schatten getrennt an.


- Stärke
- Grad des Aufhellens der Tiefen bzw. Abdunkeln der Lichter
- Ton
- Je kleiner der Ton, desto stärker ist die Korrektur auf die dunklen bzw. hellen Bereiche eingeschränkt. Ein größerer Wert für den Ton weitet die Aufhellung der Schatten bzw. das Abdunkeln der Lichter bis in die Mitteltöne aus.
- Radius
- Steuert den Bereich rund um die Pixel: Ein zu großer Bereich führt zu einer Über- bzw. Unterbelichtung.
- Farbe
- Regelt die Sättigung der Farben
- Mittelton
- Stärkt bzw. senkt den Kontrast
Am besten nimmt man das Histogramm mit ins Photoshop-Fenster, um ein Überzeichnen sicherer zu erkennen.
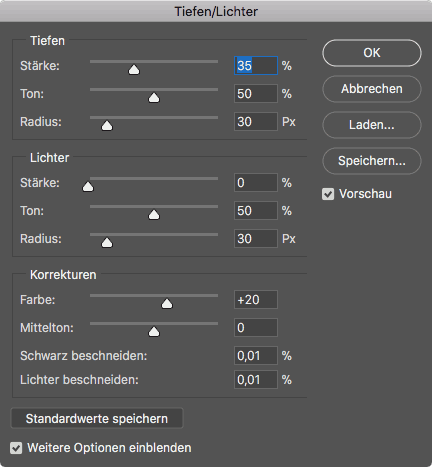
Korrekturen verblassen
Es ist nicht immer einfach, sich für die Stärke einer Korrektur zu entscheiden. Mehr oder weniger aufhellen oder die Farbsättigung nur sanft erhöhen? Da Helligkeit und Kontrast nur einmal korrigiert werden sollen, ist Vorsicht n angebracht.
Die Funktion Verblassen im Menü Bearbeiten von Photoshop verbessert die Sichtkontrolle auf die Korrektur und erlaubt das Vergleichen verschiedener Korrekturstärken. Der Deckkraftregler unter Bearbeiten / Verblassen bestimmt, wie weit die Korrektur erhalten bleibt: Bei 100% bleibt die Korrektur unangetastet, bei 66% wird die Korrektur leicht zurück genommen.


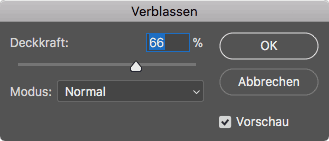

Die Funktion Verblassen in Adobe Photoshop vergleicht verschiedene Stärken einer Korrektur – vom Schärfen über die Tonwertkorrektur oder Gradationskurven bis hin zu Farbkorrekturen wie Farbton & Sättigung.
Photoshop Hochpassfilter: Fotos besser Schärfen und mehr Dynamik
Eine Ebenenkopie im Modus Weiches Licht und der Hochpassfilter sind eine Alternative zum Filter Unscharf Maskieren.
Fotos lassen sich in Photoshop mit der Ebenen-Füllfunktion Weiches Licht und dem Filter Hochpass (findet die Kanten des Bildes) schärfen. Das vermeidet die Artefakte des Filters Unscharf Maskieren (helle Halos oder Leuchtkonturen rund um die Kanten) und bringt sattere Farben – mehr Dynamik.
Ohne großen Aufwand geht das mit einer Ebenenkopie und der Füllmethode Weiches Licht.
Die Füllmethode Weiches Licht bringt sattere Farben bei einem insgesamt kontrastreicheren Bild.

Die Schärfe hinter den Kutschpferden könnte um einen Hauch verbessert werden.
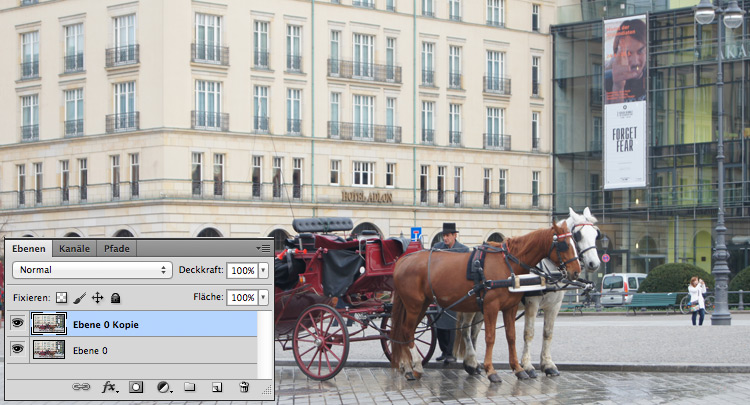
Eine Kopie der Hintergrund-Ebene erstellen
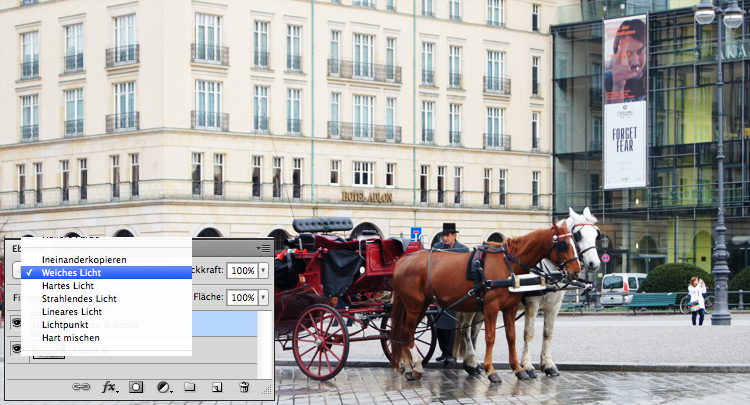
Die obere Ebene mit »Weiches Licht« überblenden. Der lokale Kontrast lässt das Foto sofort schärfer erscheinen.
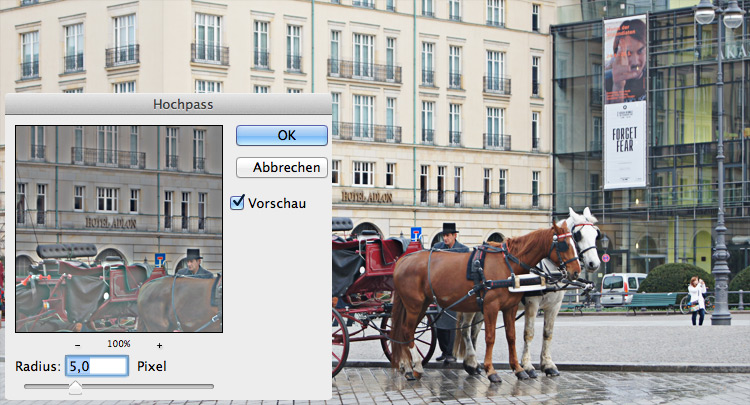
Wenn der lokale Kontrast jetzt zu stark ist, den Hochpass-Filter unter den Photoshop-Filtern anwenden. Radius je nach Geschmack …

Ganz ohne Schärfeartefakte bringt eine Ebenenüberlagerung »Weiches Licht« mehr Brillanz und schärft die Aufnahme gleichzeitig.
Der Hochpassfilter hat den Kontrast gemildert, aber den Kantenkontrast der Füllmethode Weiches Licht beibehalten – das Bild wirkt deutlich schärfer.
Em Ende kann das Ergebnis noch durch weniger Deckkraft für die Ebenenkopie verfeinert werden.
Unscharf Maskieren für brillantere Bilder
Der Unscharf Maskieren-Filter einmal anders: Die Einstellungen klären das Bild, statt es einfach nur zu schärfen.
Der typische Weg zu einem höheren Kontrast geht meist über die Gradationskurven. Aber die Gradationskurven sind nicht besonders intuitiv, zum anderen führt eine Erhöhung des globalen Kontrasts fast immer auch zu dichteren Tiefen. Das Foto verliert Zeichnung in den dunklen Schatten.

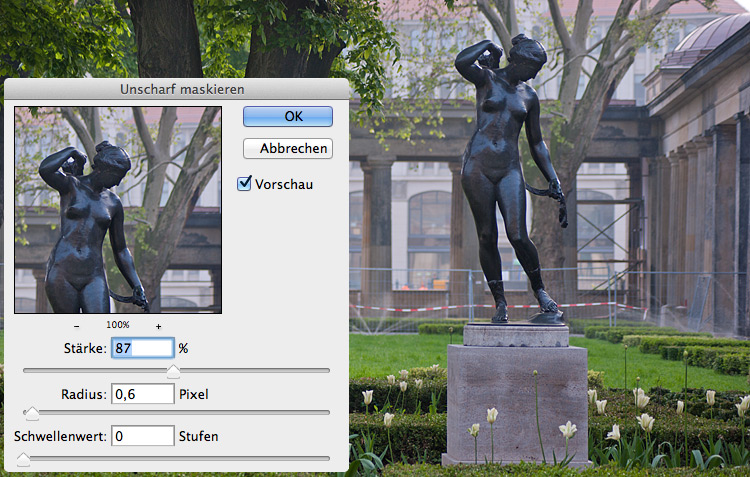
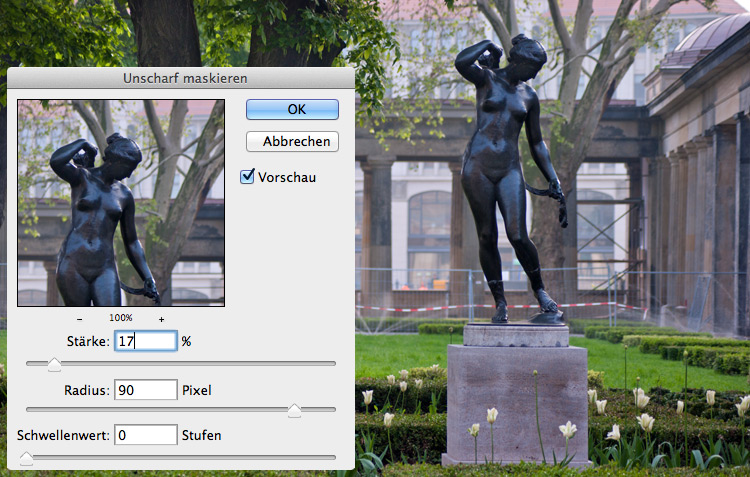

Verwendet man den Filter Unscharf Maskieren, um den lokalen Kontrast zu steigern, ist Radius der Regler für den lokalen Kontrast. Die Stärke bekommt einen niedrigen Wert. Das wirkt wie der Regler Klarheit in den RAW-Programmen.
Lokaler Kontrast braucht keinen Schwellenwert – nur wenn Konturen stärker betont werden sollen, macht es Sinn, einen anderen Schwellenwert als 0 zu wählen.
Photoshop Arbeitsfläche vergrößern
Das Freistellungs-Werkzeug aus der Werkzeugleiste stellt einen Ausschnitt des Bildes frei. Was aber, wenn Platz rund um das Bild gebraucht wird? Bild / Arbeitsfläche kann diesen Platz zwar zur Verfügung stellen, aber intuitiv und flexibel ist dieser Weg keinesfalls.
Das Freistellungs-Werkzeug kann aber eigentlich doch einen Freiraum rund um das Bild legen. Das Bild im Fenster muss mit dem Zoom so weit verkleinert werden, dass der graue Hintergrund des Photoshop-Fensters zum Vorschein kommt.
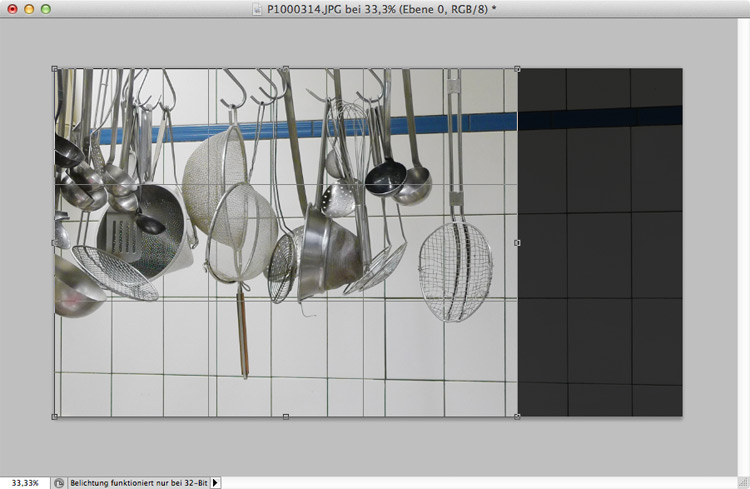
Mit dem Freistellungs-Werkzeug den Rahmen in der gewünschten Breite aufziehen
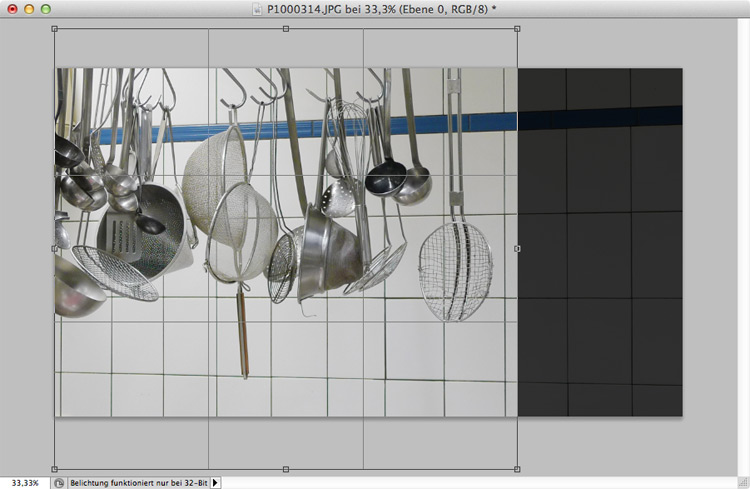
Sobald die Maus losgelassen wird, dürfen die vier Ecken oder Seiten über die Bildgröße hinaus in den grauen Hintergrund gezogen werden.
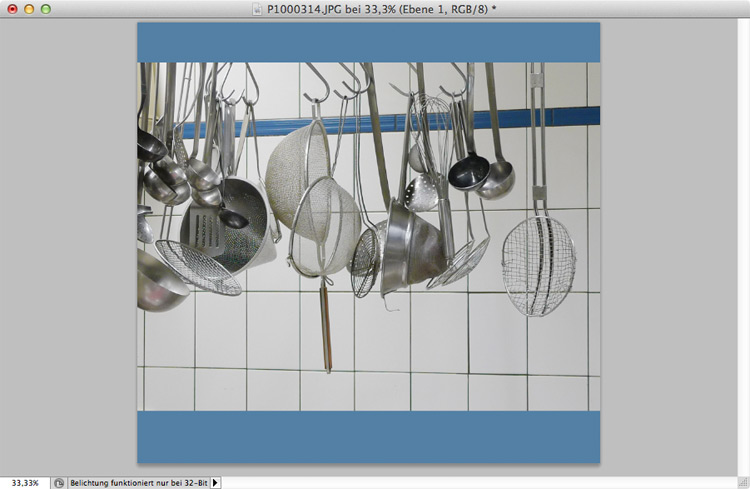
So kann das Bildformat flexibel geändert werden.
RAW-Dateien unter Adobe Bridge öffnen
Camera RAW läuft nicht nur unter Photoshop, sondern auch unter Adobe Bridge. Dann kann Adobe RAW alle 54 RAW-Bilder im Hintergrund unter Bridge in einer Stapelverarbeitung konvertieren, während wir in Photoshop weiter arbeiten können.
In Bridge mehrere Dateien, die z.B. von RAW zu JPEG oder TIFF konvertiert werden sollen, markieren. CMD R auf dem Mac und STRG auf dem PC öffnet die Dateien in Photoshop RAW, aber nicht unter Photoshop, sondern unter Bridge.
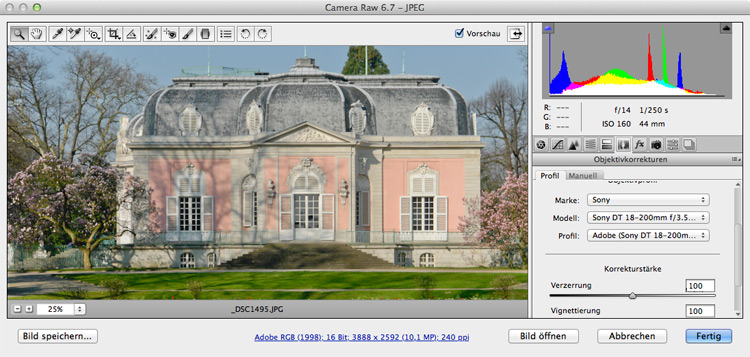
Mit Adobe Bridge einen einheitlichen Arbeitsablauf sowohl für RAW- also auch für JPEG- und TIF-Dateien nutzen
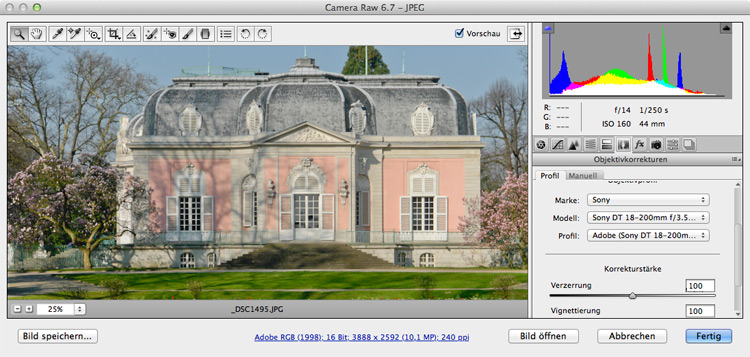
Die Objektivkorrekturen finden das passende Objektiv nicht, aber die Folgen einer gedrehten oder gekippten Kamera lassen sich auch bei TIF- und JPG-Fotos korrigieren.
Camera RAW hat schon ein paar Schmankerln, die auch bei JPEG- und TIFF-Dateien hochwillkommen sind – z.B. die feinen Farbkorrekturen unter Luminosity im Reiter Graustufen.
Die Objektivkorrekturen finden zwar das richtige Objektiv nicht, aber Verzeichnung, eine gedrehte oder gekippte Kamera lassen sich so auch bei JPEG- und TIFF-Bildern ausgleichen.