Erste Schritte mit Lightroom
Bei ersten Start von Lightroom öffnet sich ein dreigeteiltes schwarzes Fenster: Auf der linken Seite zeigt das Fenster die Speichermedien von der Festplatte bis die Karte der Kamera. Die Mitte ist der Arbeitsbereich, der rechte Block enthält die Einstellungen für die anfallenden Arbeiten.
Video: Elemente und Benutzeroberfläche
Transcript
Oben rechts liegen die Lightroom-Module, von denen für die Einarbeitung in Lightroom aber nur zwei Module wichtig sind:
- Die Bibliothek, die nach dem ersten Import die Thumbnails der Fotos zeigen wird,
- Entwickeln ist das Modul für die Bildbearbeitung in Lightroom,
Bilder importieren
Anstelle des Import-Buttons würden wir unter Datei / Fotos und Videos importieren dieselbe Funktion finden: Aber dieser Menüpunkt ist fast noch besser versteckt als der Button Importieren.
Gleich welche der beiden Varianten ich wähle, beides bringt mich zum Importieren-Dialog. Und schon wieder haben wir graue Blöcke vor uns:
In der linken Spalte zeigt Lightroom die Speichermedien, auf die wir Zugriff haben. Da hätten wir in erster Linie die Festplatte mit dem Benutzerordner. Die weiteren Einträge hier sind individuell: Jeder Rechner wird andere Laufwerke oder Ordner zeigen. An meinem Rechner sind eine externe Festplatte SanDisk und ein Laufwerk mit dem Namen Seagate angeschlossen: Aber wie schon erwähnt: Jeder Benutzer wird andere Laufwerke sehen.
Über den drei Blöcken sitzen Pfeile, die den Arbeitsablauf beschreiben: Der Import beginnt auf der linken Seite mit der Wahl eines Ordners oder Laufwerks und wird auf der rechten Seite mit einem eigenen Katalog enden. Die Sache mit dem Katalog … die erkläre ich später.
In diesem Beispiel liegen die Bilder, die importiert werden sollen, im Ordner Archiv auf der externen Festplatte Seagate. Die Fotos sind in Ordnern mit Jahreszahlen organisiert.
Wenn ich den Ordner anklicke, zeigt Lightroom alle Bilder in diesem Ordner im mittleren Block.
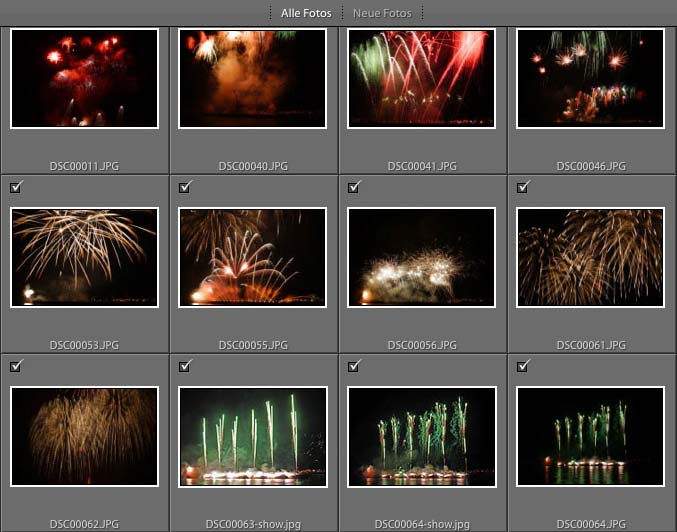
Wenn keine Bilder angezeigt werden, kann es daran liegen, dass »Unterordner einbeziehen« nicht aktiviert ist und alle Bilder unterhalb des ausgewählten Ordners in Unterordnern liegen. Einfach hier den Haken setzen.
DNG, Kopie, Verschieben oder Hinzufügen?
Das war der erste große Schritt. Passiert ist bislang aber noch nichts. In der Leiste oben setzt Lightroom uns vier Optionen vor:
- Als DNG kopieren
- Kopie
- Verschieben
- Hinzufügen
Als DNG kopieren
Kopiert die Daten in den Lightroom-Katalog und wandelt sie gleichzeitig in DNG-Dateien um.
Kopieren
Kopiert die Daten in den Lightroom-Katalog.
Verschieben
Verschiebt die Daten in den Lightroom-Katalog und löscht sie aus den alten Ordnern
Hinzufügen
Nimmt Vorschaubilder und Metadaten in den Lightroom-Katalog auf und läßt die Fotos in ihren aktuellen Ordnern
Mit »Hinzufügen« würden wir die Bilder nur in den Katalog aufnehmen. Die Dateien bleiben davon ungerührt an ihrem Speicherort.
Mit »Verschieben« würden alle Bilder von ihrem aktuellen Speicherort und aus ihren Ordnern heraus in den Lightroom-Katalog verschoben.
Mit »Kopie« belässt Lightroom die Bilder zwar unangetastet an ihrem aktuellen Speicherort, aber würde sie gleichzeitig in den Lightroom-Katalog kopieren. Die Bilder wären nach dem Vorgang doppelt vorhanden: Sie wären weiter im Laufwerksordner, aber gleichzeitig auch im Lightroom-Katalog.
Das ist gerade am Anfang keine einfache Entscheidung. Den Lightroom-Katalog kann ich jetzt hier schon unter meinem Benutzerordner sehen, aber vor dem ersten Import ist dieser Katalog noch leer.
- Wer die Kontrolle über den physikalischen Speicherort behalten will, sollte Hinzufügen wählen.
- Wer Lightroom zur Zentralen Anlaufstelle für alle Bilder machen will, kann alle Aufnahmen kopieren.
- Mit Verschieben würde ich warten, bis ich sicher Fuß mit der Bedienung von Lightroom gefasst habe.
- Als DNG kopieren lasse ich mal wieder außen vor.
Kopie hat für den Einsteiger die Sicherheit, dass zwar alle Fotos jetzt an einer zentralen Stelle, nämlich im Lightroom Katalog liegen, aber auch noch an ihrem Speicherort bleiben. Insbesondere wenn ich Bilder von unterschiedlichen Laufwerken von jetzt an in Lightroom verwalten und bearbeiten will, ist Lightroom jetzt der Anlaufpunkt.
Allerdings verbraucht dieses Vorgehen den doppelten Speicherplatz. Wenn sicher gestellt ist, dass die Aufnahmen in Lightroom sicher liegen, können die Bilder auf den alten Ordnern gelöscht werden.
Alle Bilder im Importfenster sind momentan für den Import gecheckt. Ich kann einzelne Bilder vom Import ausschließen, alle ausschließen, einzelne Bilder für den Import wählen. Mit den beiden Icons unten links im mittleren Block zeigt Lightroom ein einzelnes Bild an oder schaltet zurück in die Rasterdarstellung der kleinen Thumbnails.
Dateiverwaltung
So, noch ein paar Vorkehrungen in der rechten Spalte. Unter Dateiverwaltung entscheide ich, wie groß die Vorschaubilder in Lightroom werden. Je größer die Vorschaubilder, desto höher wird der Speicherbedarf. Minimal ist allerdings keine Option für mich. Standard darf es schon sein.
Wenn die Bilder auf einer externen Festplatte liegen und wir sie nicht in den Lightroom-Katalog kopieren, gibt mir Smart Vorschauen erstellen Vorschaubilder, mit denen ich die Aufnahmen begutachten und bearbeiten kann, auch wenn die externe Festplatte einmal nicht angeschlossen ist. Das wäre meine bevorzugte Einstellung für ein Notebook, mit dem ich Bilder auch unterwegs bearbeiten will.
Mögliche Duplikate nicht importieren – das ist beim Kopieren der Bilder einfach erforderlich, sonst würde ich eine Woche später schon nicht mehr wissen: Hast du die Bilder von dieser Speicherkarte oder aus diesem Ordner schon in Lightroom importiert? Ich würde immer wieder ganze Ordner vorsichtshalber noch einmal in Lightroom kopieren. Jetzt wird Lightroom also entdecken, dass ich diesen Schwung Fotos bereits importiert habe und mich vor einer Flut von Dubletten schützen.
Jetzt ist es soweit: Import Button – der jetzt auf die rechte Seite des Import-Fensters gewandert ist – klicken und ab geht die Post. Lightroom greift jetzt, die Bilder in den Ordnern und Unterordnern zu und importiert sie in den Lightroom-Katalog.
Das wird eine ganze Weile dauern, denn in meinem Ordner liegt rund 1 GB an Bildmaterial. Oben links sehe ich, welche Strecke Lightroom noch zu bewältigen hat.
Ich kopiere alle Bilder in Lightroom, weil ich dann ein Backup aller Bilder von einer Stelle aus machen kann. Ich könnte die Bilder im Ursprungsordner eigentlich auch löschen, aber bei mir wandern alle Bilder zusätzlich noch auf einen Backup-Speicher in der Cloud.