RAW oder JPG?
Adobe Lightroom und auch die Alternative Darktable machen keinen Unterschied zwischen RAW und JPEG – das vereinfacht die Bearbeitung von RAW-Fotos für Einsteiger. Wer die Komplexität eines RAW-Workflows scheut: Die Abläufe und Funktionen sind für JPEG- und RAW-Bilder dieselben – beim RAW-Foto sind nur weiter reichende Eingriffe möglich.
Die Bibliothek bietet mit der Ad-hoc-Entwicklung eine schnelle Korrektur eines markierten Bildes. Die volle Kraft entfaltet die RAW-Bearbeitung von Fotografien in Lightroom in der Entwicklungs-Umgebung.
Lightroom vs Photoshop
Die Einstellungen und Korrekturen sind dieselben, die auch Photoshop RAW bietet. Aber schon nach kurzer Zeit bemerkt der Benutzer nicht mehr, ob er ein RAW-Bild oder ein Foto im JPEG-Speicherformat bearbeitet.
Vor allem aber sind alle Einstellungen in leicht verständlichen Reglern untergebracht. Wo sich Photoshop komplex gibt und in unzähligen Menüs schwelgt, kommt Lightroom mit einem einfachen Verschieben von Helligkeiten und Farben.
Am Rande: Darktable ist eine offene Alternative zu Lightroom – zudem verfügbar auch für UNIX-Betriebssysteme, auf denen Lightroom nicht verfügbar ist. Darktable ist ähnlich aufgebaut wie Lightroom, Archiv und Bildbearbeitung unter einem Dach.
Lightroom Grundeinstellungen der Entwicklung
Den ersten Anlaufpunkt ist natürlich das Menü Grundeinstellungen.
Im vorliegenden Beispiel liegt ein falscher Weißabgleich vor und das Gegenlicht lässt den Vordergrund viel zu dunkel erscheinen.
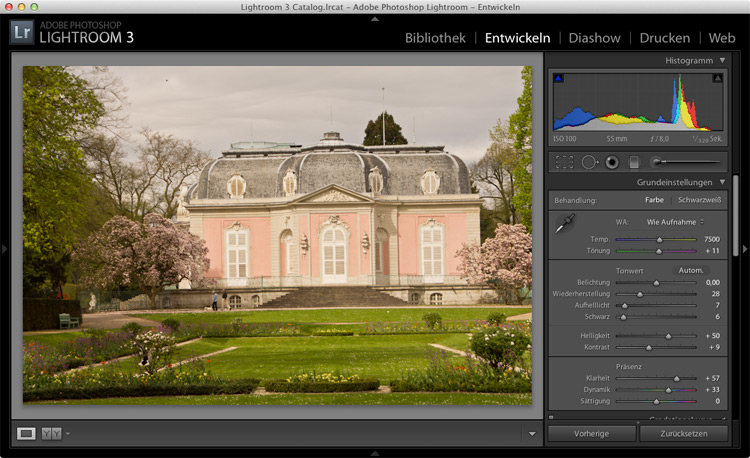 Ein vergessener manueller Weißabgleich lässt das Foto zu warm erscheinen.
Ein vergessener manueller Weißabgleich lässt das Foto zu warm erscheinen.
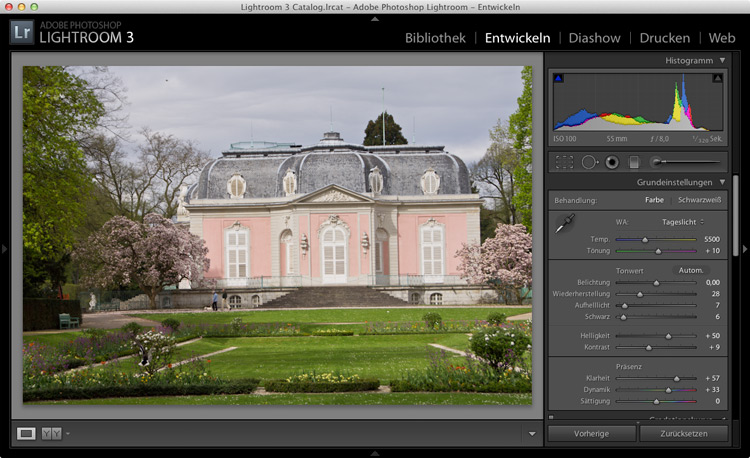 Der erste Anlauf ist also der Weißabgleich.
Der erste Anlauf ist also der Weißabgleich.
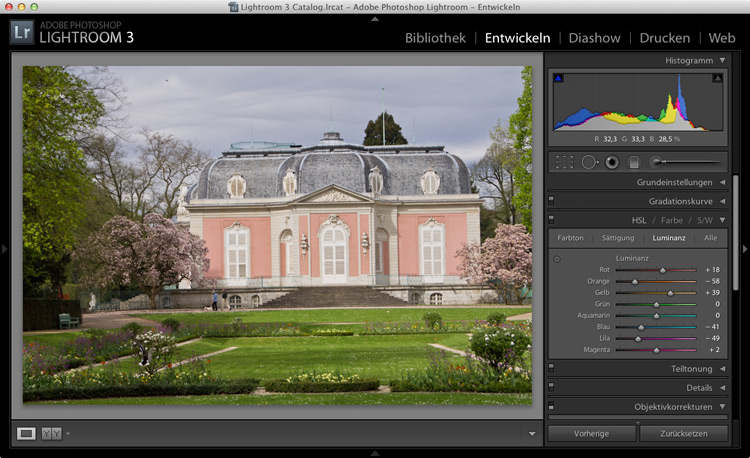 Die Farben der Schloßwand sind bonbonrosa – unter »HSL« wird der richtige dunkle Orangeton durch Abdunkeln von Orange erzeugt.
Die Farben der Schloßwand sind bonbonrosa – unter »HSL« wird der richtige dunkle Orangeton durch Abdunkeln von Orange erzeugt.
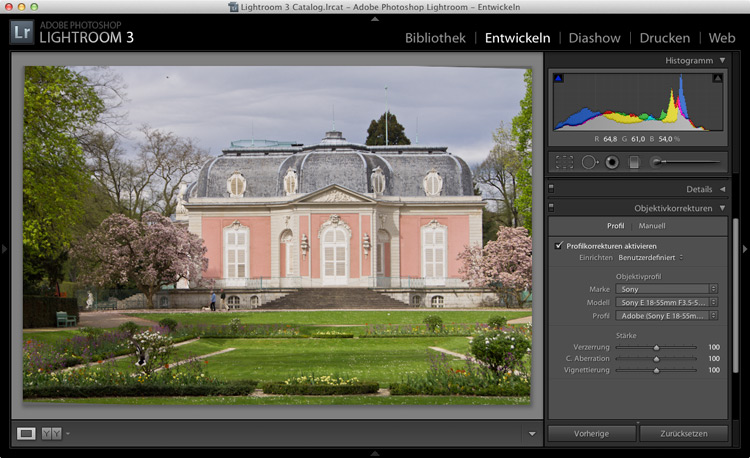 In den Objektivkorrekturen findet Lightroom automatisch das verwendete Objektiv und gleicht Verzeichnungen und Vignettierung aus. In den Objektivkorrekturen wird auch eine gekippte und gedrehte Kamera ins Lot gebracht.
In den Objektivkorrekturen findet Lightroom automatisch das verwendete Objektiv und gleicht Verzeichnungen und Vignettierung aus. In den Objektivkorrekturen wird auch eine gekippte und gedrehte Kamera ins Lot gebracht.
- Belichtung | wirkt wie eine Belichtungskorrektur und hellt das gesamte Bild auf oder dunkelt es ab. Eine Belichtungskorrektur würde den zarten Himmel und das Weiß des Schnees zu stark in Mitleidenschaft ziehen.
- Wiederherstellung | dunkelt die Lichter ab, ohne die Mitteltöne und die Tiefen gleichfalls abzudunkeln.
- Aufhelllicht | wirkt wie zusätzliche Lichtquellen, die auf die dunklen Bildbereiche gerichtet werden und hellt die Schatten – die dunklen Bildbereiche – auf, ohne die Mitteltöne und die Lichter anzugreifen.
- Schwarz | Sowohl die Wiederherstellung als auch das Aufhelllicht senken den Kontrast des Bildes. Dem wirkt eine Zugabe von Schwarz entgegen.
- Helligkeit | Während die Belichtung über alle Helligkeitsbereiche des Bildes wirkt, verändert Helligkeit die Mitteltöne stärker als die Lichter und die Tiefen im Bild.
- Kontrast | Stärkt die Unterschiede zwischen hellen und dunklen Bildbereichen.
Beim Entwickeln des Bildes bietet Lightroom die Gegenüberstellung des Originals und des aktuellen Bearbeitungsschritts.
In der Protokollpalette auf der linken Seite kann jeder einzelne Schritt für die Gegenüberstellung genutzt werden.
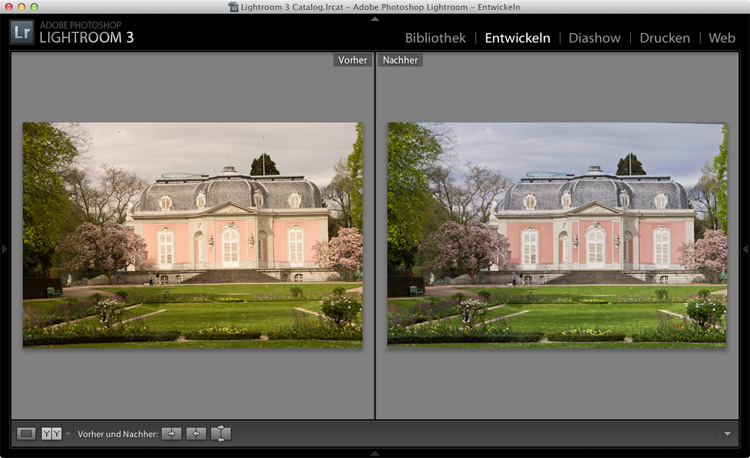
Farbkorrekturen in Lightroom
Die drei Korrekturen unter Präsenz sind besonders raffinierte Farbkorrekturen. Klarheit stärkt die Farbkontraste und macht genau das, was der Name aussagt: Das Bild wird geklärt und erscheint schärfer und brillanter. Lebendigkeit erhört die Detailkontraste – die Sättigung an den Konturen. Sättigung erhöht die Sättigung des Bildes global.
Wenn die Lebendigkeit verstärkt wird, ist es meist angebracht, die Sättigung leicht zu senken.
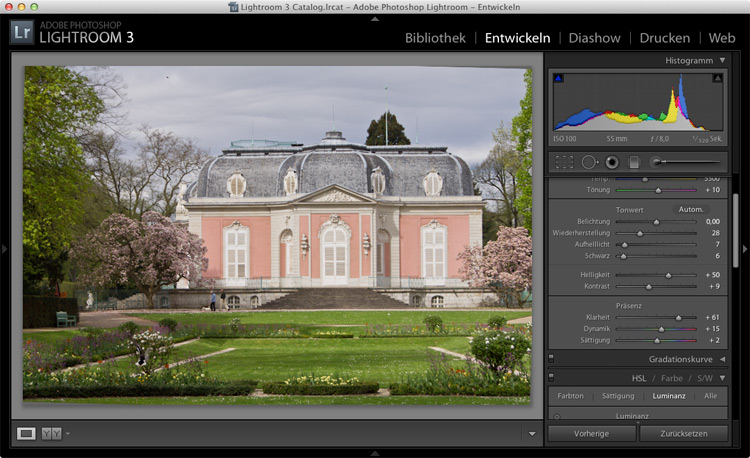
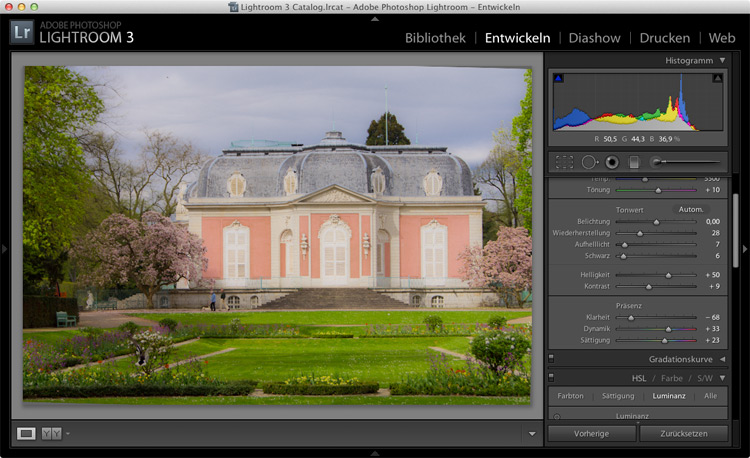
Umgekehrt sollte die Lebendigkeit gesenkt werden, wenn die Sättigung erhöht wird. Wenn beide Parameter gleichzeitig erhöht werden, entsteht schnell eine Übersättigung und die Farben wirken zu grell. In der Regel vertragen Bilder mit vielen feinen Details eher mehr Sättigung und weniger Klarheit, während flächige Farben durch mehr Klarheit und weniger Sättigung belebt werden – aber das ist natürlich auch eine Frage des persönlichen Geschmacks.
Besonders mächtig sind die HSL-Farbkorrekturen – die Farbregler verschieben Farben, ändern die Sättigung bzw. Helligkeit (Luminanz) einzelner Farben. Die getrennte Korrektur von Helligkeit und Sättigung ist deutlich intuitiver als Farbkorrekturen im RGB-Farbraum, wo Farben immer miteinander korrelieren.
Foto-Retusche mit Lightroom
Kleine Retuschearbeiten mit dem Klonpinsel, der unerwünschte Elemente im Bild mit einer anderen Bildstelle abdeckt, lassen sich mit Lightroom nicht nur Tage und Wochen später rückgängig machen, sondern jederzeit nacharbeiten.
Der Klonpinsel wird auf die Stelle getupft, die als Pflaster dienen soll und der Umfang des Pflasters zeigt sich durch eine weiße Umrandung. Danach den Pinsel auf den unerwünschten Bereich tupfen oder ziehen.
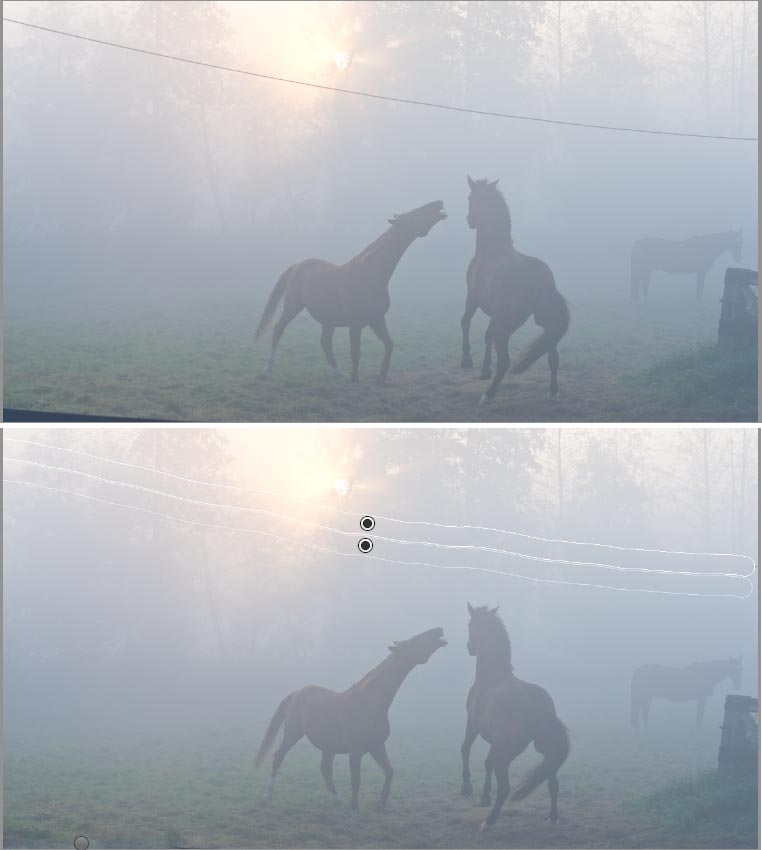
Adobe Lightroom: Korrekturpinsel und Protokoll
Nach den globalen Korrekturen, die das gesamte Bild betreffen, kann kaum ein Fotograf einer kleinen lokalen Verbesserung widerstehen – schon in der Dunkelkammer haben Fotografen fleißig Masken gebastelt und einzelne Bildbereiche manipuliert.
In Lightroom bietet sich der Korrekturpinsel unter dem Histogramm für lokale Korrekturen an. Die Wirkung des Korrekturpinsels lässt sich mit Masken in Bildbearbeitungsprogrammen vergleichen, die mit einer weichen Kante dafür sorgen, dass nur ausgewählte Bildbereiche von Korrekturen betroffen sind.
Wenn der Korrekturpinsel aktiviert ist, zieht der Pinsel eine weiche Maske auf. Die Wirkung der Maske reicht von Helligkeit über Kontrast bis zur Schärfe und kann für jede Maske auch nachträglich reguliert werden.
Jede Maske erhält einen weißen Ankerpunkt, über den eine Maske später erneut aktiviert werden kann.
Arbeiten mit der Protokollpalette
Korrekturen von RAW-Fotos sind verlustfrei, während jede erneute Korrektur bei einem JPEG die Gesamtqualität ein kleines Stück verringert. In Lightroom werden Korrekturen immer verlustfrei durchgeführt – gleich ob JPEG oder RAW.
So müssen auch für JPEG-Aufnahmen keine Kopien angelegt werden.
Lightroom führt jeden Arbeitsschritt im Protokoll unter dem Navigator auf. Jeder Schritt kann nachgearbeitet oder zurückgesetzt werden.
Ein Arbeitsablauf für RAW und JPEG
In Lightroom werden JPEG-Bilder ebenfalls nicht-destruktiv im gleichen Workflow bearbeitet wie RAW-Fotos. Lightroom speichert die Bearbeitungsschritte – das spart gegenüber dem Speichern von verschiedenen Versionen Speicherplatz und hält das Bildarchiv übersichtlich – ohne die Angst, dass sich die Korrektur von heute irgendwann als Missgriff herausstellen könnte.
Jeder einzelne Bearbeitungsschritt bleibt im Protokoll erhalten und ein Klick auf den jeweiligen Protokoll-Eintrag zeigt, wie die Aufnahme bei diesem Schritt aussah. Wenn alle Korrekturen mit dem Befehl »Zurücksetzen« entfernt werden, kann sogar dieser Schritt rückgängig gemacht werden.
Fazit: Die Bearbeitung von RAW-Aufnahmen in Lightroom steht an keiner Stelle hinter den Optionen für die RAW-Bearbeitung in Photoshop oder speziellen RAW-Programmen zurück. Der Unterschied zwischen der Bearbeitung von RAW-Aufnahmen in Photoshop oder anderen RAW-Konvertern und der Bearbeitung in Adobe Lightroom liegt in der Gleichbehandlung aller Bilder aus der Digitalkamera: Ob RAW oder JPEG – der Arbeitsablauf ist immer derselbe.
Die Protokollpalette erlaubt stressfreie Experimente – die Korrektur von RAW-Aufnahmen ist nicht komplizierter als die Verbesserung eines JPEG-Bildes.