Timelapse und Stop Motion
Zeitraffer-Videos entstehen aus einer Serie von Einzelaufnahmen. Wieviele Fotos für ein Zeitraffer-Video gebraucht werden und wie das Intervall zwischen den einzelnen Fotos ausfällt – das hängt vom Sujet ab.
Auf jeden Fall braucht das digitale Daumenkino sehr viele Aufnahmen.
Zeitraffer oder Video?
Warum nicht gleich ein Video aufnehmen und schneller ablaufen lassen? Die Antwort ist: Es ist eine Frage der Qualität. Die Einzelbilder eines Videos in HD-Auflösung haben etwa 2 Megapixel, Systemkameras und SLR liefern meist zwischen 18 bis 24 Megapixel.
Von dort aus heruntergerechnet auf Full-HD oder selbst 4K-Video (~8 Megapixel) eröffnet sich das volle Potential der Kamera: Mit dem Überschwang an Auflösung kann das finale Video Ausschnitte und Zooms ohne Qualitätsverlust umsetzen.

Timelapse-Video
Vorab in der Stube üben und experimentieren ist keine schlechte Idee. Wenn die Kamera nicht schon vorher sorgfältig eingerichtet und auf den Punkt scharf gestellt ist, gibt es keine Korrektur mehr.
Kamera aufs Stativ und im Programm A oder M für eine feste Blende einstellen, damit bei gleichbleibender Blende die Schärfentief nicht variiert. Wenn sich auch die Belichtung nicht ändern soll, dann ist es die manuelle Belichtung im Programm M mit fester Blende und Belichtungszeit.
Schon mal die Zahl der Aufnahmen überschlagen: 24 Bilder pro Sekunde wird das fertige Video zeigen, also für sollten es schon ein paar Hundert Aufnahmen werden.

Einfacher als selber auszulösen sind Fotoserien mit einem speziellen Fernauslöser, der sich auf einen Zeitabstand programmieren läßt. Die Canon EOS 7D Mark II, die EOS 5DS und die EOS 5DS R haben einen Intervalltimer im Menü.
Für die junge Generation von Kameras (z.B. für die Sony 6000) gibt es bereits Apps, die Aufnahmen in regelmäßigen Abständen auslösen und Voreinstellungen wie Sonnenuntergang und Nachthimmel und sogar Effekte wie Miniature (der Look einer Spielzeugwelt) mitbringen.
Kamera-Einstellungen für Zeitraffer-Videos
Das Aufnahmeintervall hängt von der Szenerie ab: Für einen Sonnenuntergang eine Aufnahme etwa all 5 oder 10 Sekunden, aber wenn die Blaue Stunde nach dem Sonnenuntergang beginnt, kann die Belichtungszeit 10 bis 20 Sekunden betragen. Bei variierenden Lichtverhältnissen ist also eine automatische Belichtung im Programm A fällig.
Auf belebten Plätzen hält die Kamera besser einen großen Abstand, damit keine Passanten zu nah an der Kamera vorbeieilen oder Autos im Vorbeifahren den kompletten Bildrahmen einnehmen. Bei größeren Entfernungen können wir einzelne Passanten auch in mehreren Frames erkennen.

Warten auf die Blaue Stunde vor dem Brandenburger Tor. Pech, wenn sich in die Aufnahmen Passanten so knapp für längere Zeit vor der Kamera aufstellen. Die Aufnahmen kann man allerdings aus der Sequenz herausnehmen.
Zeitraffer-Aufnahmen von beliebten Standorten wie dem Brandenburger Tor also besser aus größerer Entfernung aufnehmen. Hier spielt das große Foto seine Auflösung gegenüber dem Video aus, denn für Full HD und selbst für 4K brauchen wir nur einen Ausschnitt.
Für solche Plätze ist ein Aufnahmeintervall von 2 bis 6 sek dann die Obergrenze, denn sonst ist auf jedem Bild bereits eine andere Menschenmenge zu sehen.
Am besten einen festen Weißabgleich, entweder über die Kelvin-Angabe oder z.B. Schattig oder mit einem manuellen Weißabgleich im Vorfeld.
Und Achtung: Besser manuell scharfstellen, denn sonst holt sich immer wieder ein flinker Passant den Fokus!
Für Aufnahmen bei großen Helligkeitsunterschieden wie beim Übergang zur Blauen Stunde lieber ISO 200 oder ISO 400 in Kauf nehmen, um die Belichtungszeit für die Zeitraffer-Serie kurz zu halten.
Gut geeignet für den Einstieg sind Landschaften mit ziehenden Wolken (fast schon ein wenig überstrapaziert) bei kurzen Belichtungszeiten, das Aufblühen von Blumen (Intervall rd. 60 Sek), das Aufgehen eines Kuchens durch das Fenster des Backofens beobachtet (Intervall rd. 5 bis 10 Sek, mit gehörigem Abstand natürlich), die schnell drehenden Zeiger einer Uhr, das Bemalen einer Wandtafel, aufwändiger: eine Umräumaktion oder Baumaßnahme.
Neben Systemkameras und Spiegelreflexkameras sind auch hochwertige Kompakt- und Bridgekameras Lieferanten für die Ausgangsfotos eines Timelapse-Videos.
Zeitraffer mit dem Handy? Geht wunderbar. Seit iOS 8 bringt das iPhone Timelapse als Video-Variante bereits mit. Beim Handy wird natürlich sofort Video ausgeliefert.
Stop Motion-Video
Manuelle Aufnahmen fallen an, wenn Action ins Spiel kommt. Dann entsteht kein Timelapse-Video, sondern Stop Motion. Stop Motion wird z.B. für Anleitungen eingesetzt, die als durchlaufendes Video zu lang würden und im Timelapse-Modus zu viele unwesentliche Abschnitte enthalten. Und natürlich sind Walter & Gromit und Shawn the Sheep die besten Beispiele für Stop Motion.
Während die Kamera bei einem Timelapse-Video die Aufnahmen in einem festen Zeitinterval und von einem Kamerastandpunkt aus erfasst, stellt Stop Motion ausgesuchte Szenen zusammen.
Das ist klassisches Stop Motion: So einfach und so elegant ist Laubrechen.
Küche aufräumen am Morgen nach dem großen Essen …. Rund 80 Einzelaufnahmen von 7 bis 9 Uhr.
Zeitraffer-Video mit Photoshop
Wie so oft in der Fotografie ist die Nachbearbeitung der aufwändigste Teil. Um das Zusammensetzen der einzelnen Fotos zum Video kümmert sich hier Photoshop. Der einfachste und schnellste Import einer umfangreichen Aufnahmenserie funktioniert tatsächlich mit Datei öffnen.
Voraussetzung ist allerdings, dass die Bilder sequentiell und ohne Lücken und mit der gleichen Zahl von Zeichen vorliegen – ansonsten gibt's Lücken im Film.
1 Serienfotos in Photoshop als Sequenz öffnen
Für den einfachen Import von Einzelbildern in eine Videogruppe Optionen aktivieren und dann Bildsequenz markieren. Wurden bereits einzelne Frames aus der Folge der Fotos herausgenommen, müssen die Dateinamen umgeschrieben werden (dafür gibt es jede Menge Programme), damit dieser einfache schnelle Import in Photoshop funktioniert.
2 Photoshop-Oberfläche auf Bewegung umschalten
Der Import sequentieller Aufnahmen ist schnell und zeigt die erste Aufnahme in der Ebenenpalette.
Jetzt oben rechts im Photoshop-Fenster auf die Darstellung Bewegung wechseln.
3 Photoshop Zeitleiste
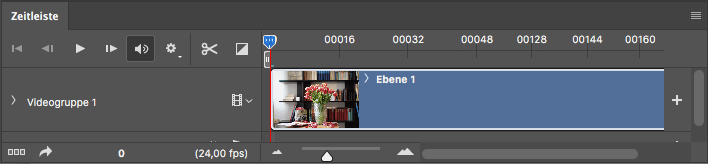
Damit erscheint die Video-Zeitleiste im Photoshop-Fenster unten und im Grunde genommen kann das Video jetzt bereits abgespielt werden (wenn auch ruckelig und langsam).
4 Einstellungsebenen hinzugügen
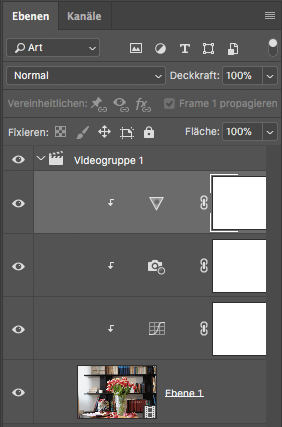
Die Photoshop-Einstellungsebenen funktionieren auch bei Videogruppen, so dass Helligkeit und Farbe noch angepasst werden können.
5 Video rendern
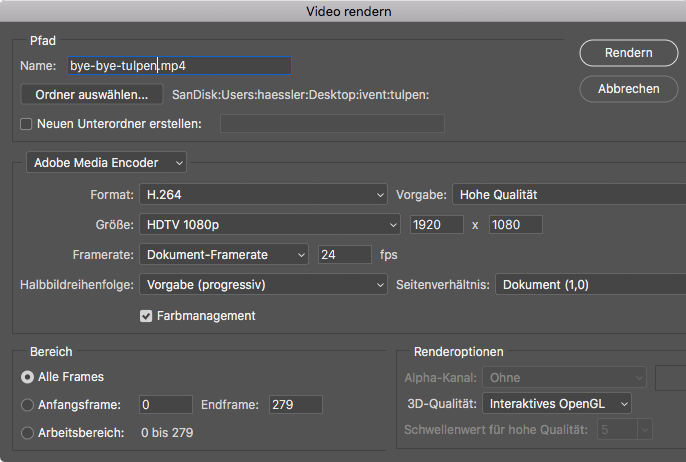
H.264 ist der Video-Codec, der heute die breiteste Unterstützung findet. Typische Videogrößen sind HDV/HDTV (1920x1080) und HDT/HDTV 720p. Photoshop bietet aber in der aktuellen Version ebenfalls den Export als 4K Video an (3840x2160)
Wer nicht gerade bereits ein 4K-Video für den Fernseher im Visier hat oder das Video in Premiere noch bearbeiten will, ist mit einem Original in HDT/HDTV in hoher Qualität gut bedient. Für die Webseite bzw. youTube dient ebenfalls ein Video in 1080p in hoher Qualität und von dort aus herunter rechnen auf HD (720p).
Video-Auflösungen werden anhand ihrer Höhe benannt: 1020p ist also ein Video mit 1980px Breite und 1020px Höhe. Das "p" bedeutet progressiv (im Gegensatz zum "i" für interlaced, dem Zeilensprungverfahren des analogen Fernsehsignals).
Externe Quellen
- PlayMemories Camera Apps – Zeitraffer Zeitraffer-App für Sony-Kameras (rd. 10 €)
- Sternenspur Camera App, kann die Aufnahmen auch eigenständig direkt als Video speichern (rd. 10 €)
- Timelapse-Video mit Lightroom LRTimelapse